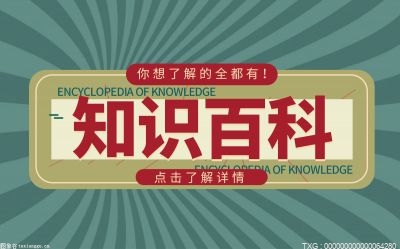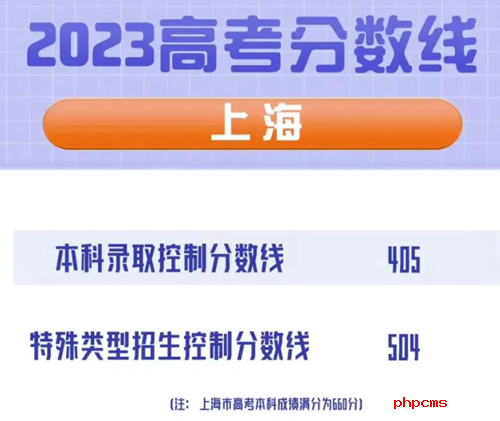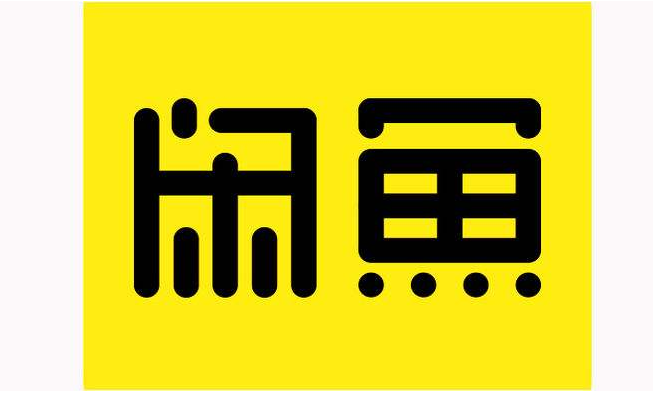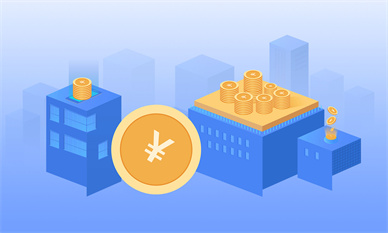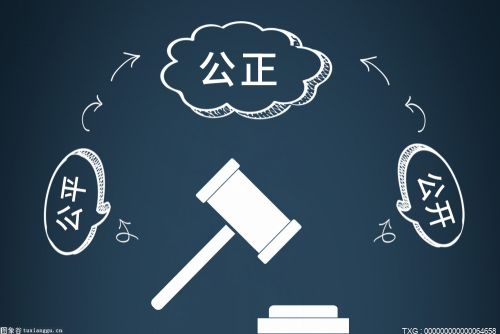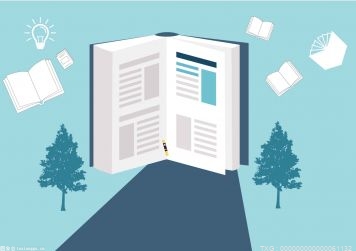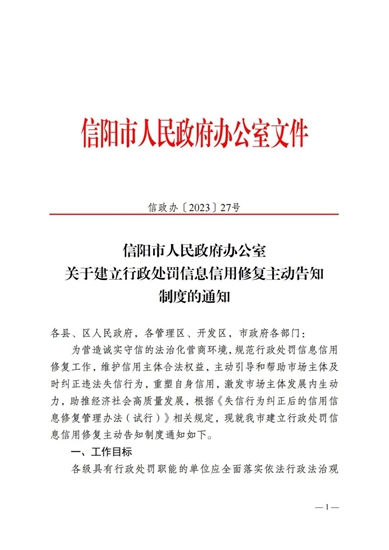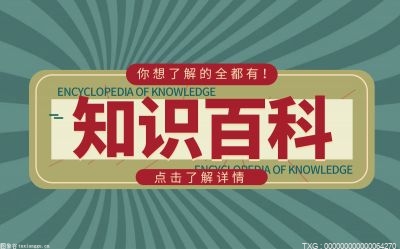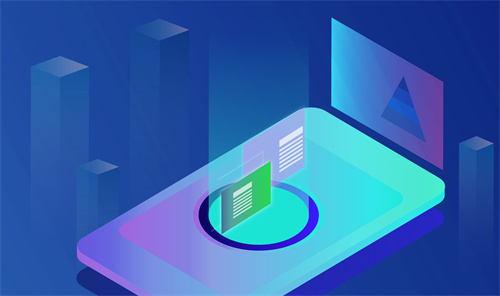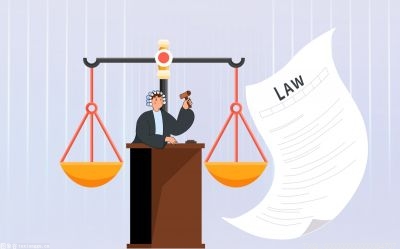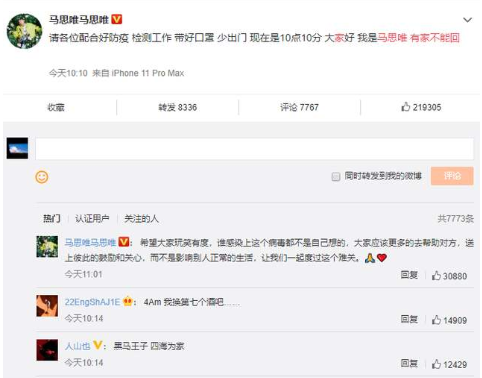如何用Word给图片去背景
1. 插入照片到 Word
2. 开启内置的「移除背景」功能
点选照片,开启上方的「图片工具」-「格式」,然后选择左方第一项功能:「移除背景」。这时候可以立即看到照片出现自动消除背景的效果。

3. 自动消除背景
进入移除背景模式后,我可以调整照片上的框框大小,微软 Office 会自动探测框框内的主物体范围,然后帮主物体进行消除背景。例如下面这张照片,人物四周加上粉红色遮罩,代表等等要消除背景的范围。
4. 手动微调消除背景效果
但是也可以看到自动探测时,把我们要保留的物件误认为背景,这时候我可以进行手动微调。利用 Word 背景移除上方工具列出的[绿色+]可以标出要保留的范围,利用[红色-]可以标出要消除背景的范围。
手动微调时也不需要真的画出所有范围,只要把标记「放到大概的物体位置上」,Word 一样会自动探测物体线条来画出消除背景范围。完成手动调整后,看看粉红色遮罩都落在正确位置,就能按下[保留变更]。然后 Word 中就出现这张自动消除好背景的新图片啰!
5. 保存图片文件
最后,就要把 Word 上的图片下载成消除背景图文件。在 Word 的消除背景图上点击右键,选择[另存成图片]即可。汇出时,可以选择不同的图片文件格式,建议选择[可携式网路图形],这个格式其实就是「 PNG 」图片,可以让消除背景图的背景是透明的,你就能做各种组合利用。
如何用excel函数计算复利终值和现值
1、 复利终值计算
首先打开我们的excel表格,切换到【 公式 】选项,然后我们再选择【 公式 】功能区下的【 财务 】
2、点击【 财务 】,在弹出的下拉菜单中,找到【 FV 】(FV表示复利终值)
3、如果不能直接找到【 财务 】的,我们也可以点击最左边的【 fx插入函数 】,在 弹出的对话框中,选择类别中选择【 财务 】,选择函数中选择【 FV 】,并点击确定
4、在弹出的新对话框中,(以上面的例子为例)在 Rate框中输入0.07,在Nepr框中输入5,在Pv框中输入-20000 ,其它的框可以不管。(Rate表示各期的利率,Nepr表示所存钱的期数,Pv表示我们开始存入银行的本金,因为钱是支出,不是取得,所以是负数)
5、然后点击确定或者直接按enter键,我们的结果就算出来了
6、 复利现值计算
同样是在【 财务】 功能区中找到PV(PV表示复利现值),然后在弹出的对话框后, 在Rate中输入0.07,Nepr输入5,在FV输入20000(FV表示复利终值)
7、然后再按确定就可以得到我们想要的数了,excel自动默认为负数红字,表示我们要支出这么多钱。
注意事项: 如果担心算得不对的话,也可以自己用公式笔算一下哦 ~复利终值公式: FV=P?(1+i)∧n ;复利现值公式: PV=(1+i)∧-n ;(i表示利率,n表示期数)。