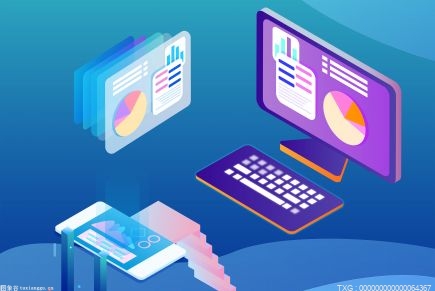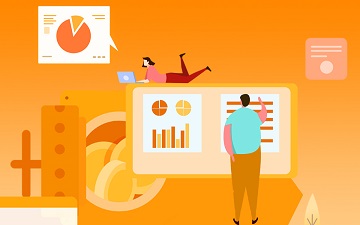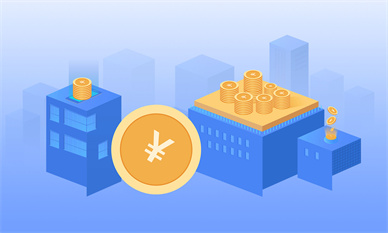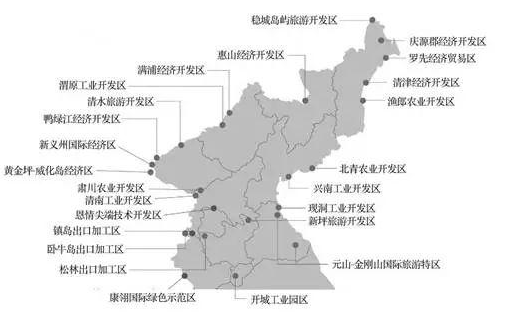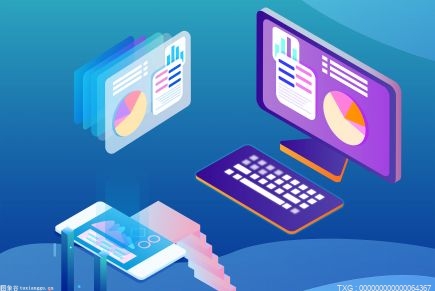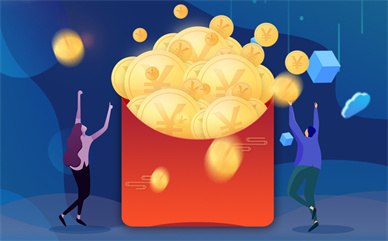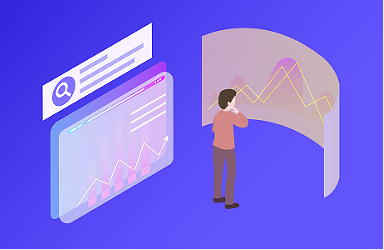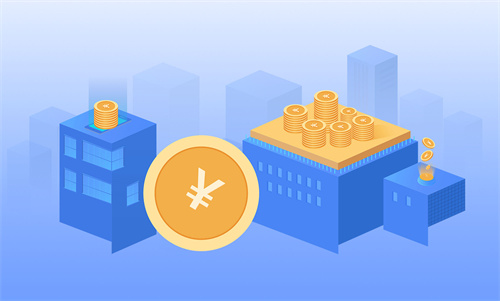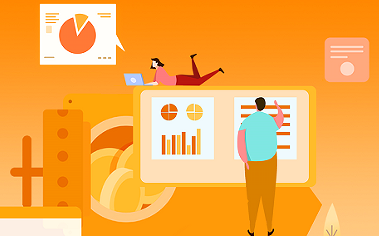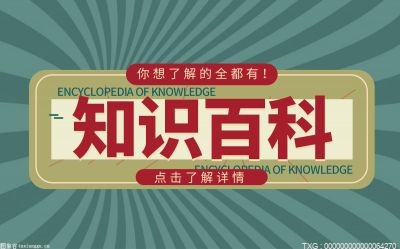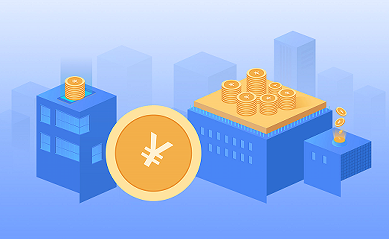win10系统主题颜色怎么修改?
关闭从“我的背景自动选取一种主题色”选项后,这里会出现一系列系统预设的颜色值,如果把滚动条拉到最下面,你会发现最后一个颜色值恰好就是自动从背景图片中自动获取的。
通过注册表将任意颜色设置为系统主题颜色的操作方法:
1、按Win+R打开运行,输入regedit,回车打开注册表编辑器
2、展开HKEY_CURRENT_USER\SOFTWARE\Microsoft\Windows\CurrentVersion\Themes\Personalize
3、在右侧你会发现名为SpecialColor的32位DWORD值,自定义的颜色值就是它了,双击可更改其值。
说明一下,这里需要一个ABGR格式颜色值,四个字母分别代表透明度(Alpha)、蓝色值(Blue)、绿色值(Green)和红色值(Red)通道,你可以根据自己的喜好修改。比如修改为00BAB4AB。
注意:修改前请先选择系统默认提供的一种颜色,然后再修改,之后注销重登录,这时你就会在设置中看到自定义颜色了,选中它。效果如下:
提示1:该方法在目前微软已推送的Windows10 10130以及最新泄露的10147中都有效。在10147中默认没有显示这个自定义颜色,注册表也没有对应值,不过你可以手动添加它。
提示2:需要先激活系统才能使用个性化。
win10主题自动变色是怎么回事?
1、以前在win7系统的时候也调整过这个主题颜色,所以轻车熟路在桌面上右键点击鼠标,然后选择个性化。
2、打开的对话框中的【背景】一栏中,在右侧可以看到预览中的效果和我们电脑的效果一样 都是变成橙色的了。
3、再看右侧的选项我们就明白了。原来我现在的背景图片是一个含有橙色较多的图片。
4、我们点击左边的【颜色】选项卡。右侧有一项【从我的背景自动选取一种主颜色】在这个选项下面还有一个选项【显示“开始”菜单、任务栏和操作中心的颜色】如果这个开启那么开始菜单、任务栏和操作中心也会带有背景主颜色的效果。
5、这回终于是明白了,我们再进入【背景】菜单里,选择一个蓝色的图片替换掉现在的这个背景图,再关闭所有的窗口,电脑界面就都回复正常了。
6、如果我们不是想要用单一的图片作为背景怎么办呢?有办法,首先按照第五步将背景图片换成我们想要的那个,开始菜单和任务栏等都变成了我们习惯的颜色,接下来我们将更换图片上面的一个【背景】选项的下拉菜单更改为【幻灯片放映】,下面就会自动由图片换成系统默认的一个桌面背景的“图片”文件夹。我们无需更改这个,当然你也可以把你喜欢的图片放到这个图片文件夹里,系统就会每隔一段时间自动更换桌面背景。
7、当然你也可以在下面继续修改图片背景更换的时间,和在桌面的显示方式:是填充还是平铺还是拉伸或者是跨区等等。
8、修改完所有配置之后我们直接关闭窗口就可以,无需保存。我们再打开桌面上的开始菜单看看里面的图标是不是又回到了你喜欢的颜色了!