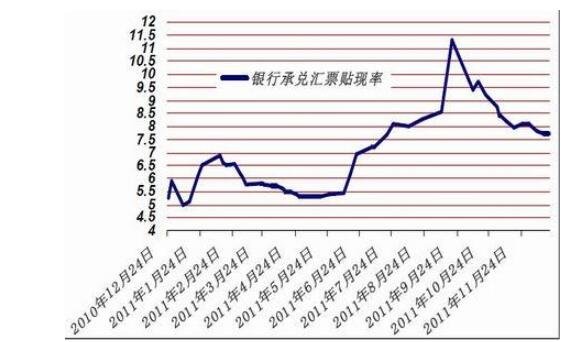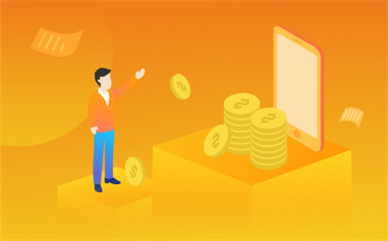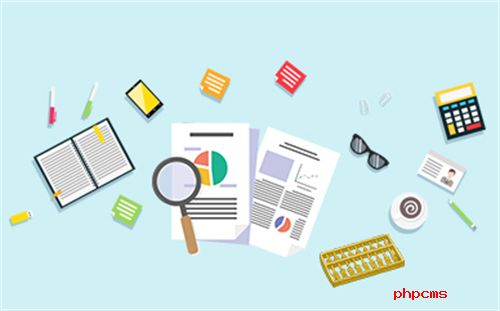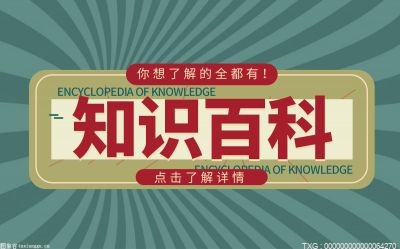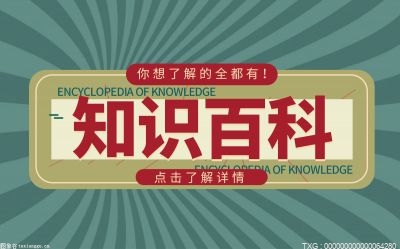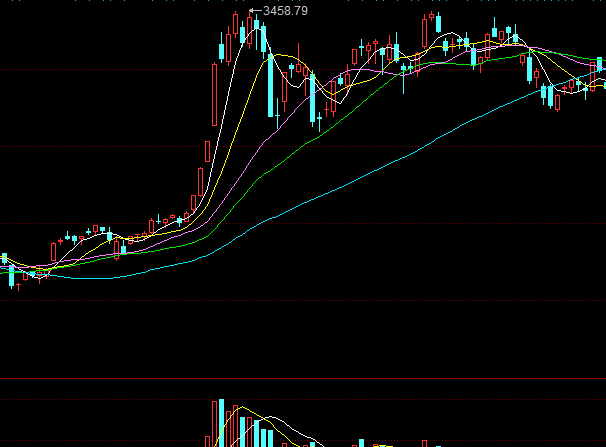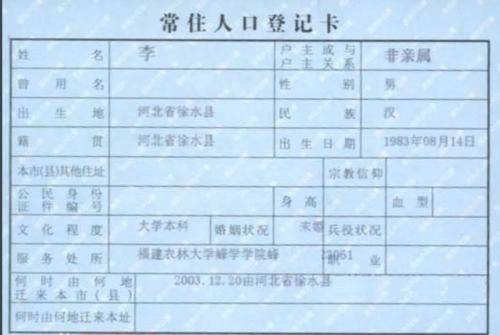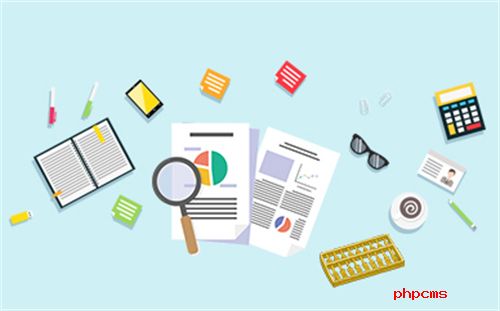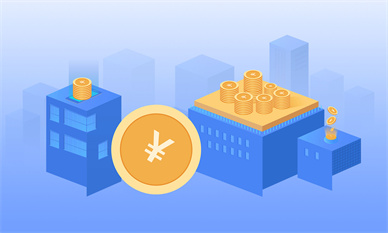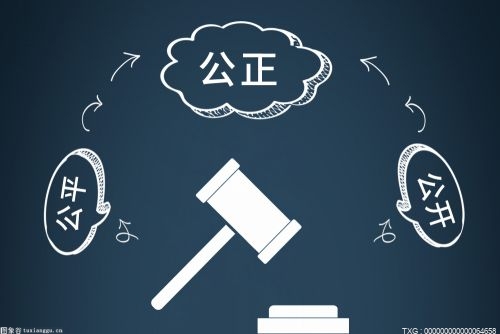Excel怎么把很多内容打印在一张纸上?
在制作Excel 档案时,灵感一来导致栏位越来越多、越来越宽…而当你终于把试算表完成要列印时,才发现…咦怎么超出列印范围了很多人会在列印的设置中调整版面百分比,5%、10% 这样慢慢往下调,直到 Excel 试算表范围刚好可以在一张纸上印出来为止,只是没有更聪明的方法吗小编教大家只需用两个简单步骤,就把Excel 内容列印载一张纸上!无论是A4、A3,直式或横式都没有问题。
如何让Excel 文件打印在一张纸上
本文用 Mac 版的 Excel 作为示范,但 Windows 也是一样做法;首先,这是一个常见的 Excel 试算表:
点选打印时,会看到列印范围经常是奇怪的尺寸,有些人会在这里调整列印百分比,直到文件与纸张吻合,实在是很辛苦:
其实,只要在上方的「版面配置」工具,并在右边的「宽度」里选择「1 页」,这样列印时就会让文件的宽度刚好符合纸张宽度:
就像这样子,直接打印来即可。
在进阶设置中,就算把纸张调整成横式的,一样可以让 Excel 内容在一页中印出来。
Excel 打印时的分页设置
上面的教程是让「文件宽度= 页面宽度」,同理,你也可以让「文件长度= 页面长度」,只是如果资料太多,Excel 为了要让文件挤在同一页里,宽度就会被压缩得很扁。
假使你有特殊的需求,一定要让这份文件在「4 页」内打印完成的话,将宽度设为自动、高度设为 4 页即可,同理也是一样的做法。
这样预览打印,可以看到 Excel 就会在四页内完成打印;当然,为了要让长文件挤在四页内,宽度就会多出很多留白了。
Excel怎么冻结窗口?
Excel作为一种表格工具,在工作中经常被用到,功能也非常全面,很多新手还不太了解excel的许多功能,当我们使用Excel表格时,有时数据太多,需要使用冻结窗口的方式来单独显示和滚动工作表的不同部分,那该怎么办现在就教你如何在excel表格中设置冻结某一行或几行窗口。
首先我们打开需要设置冻结的excel。
以冻结第一行为例,先用鼠标选中第二行。
点击菜单栏的“视图”选项,点击“冻结窗口”,然后选择“冻结拆分窗口”。
滚动鼠标时,第一行就被冻结了,是不会随着鼠标滚动而消失的,这样我们就完成设置了。
以冻结前两行为例,选中第三行,然后点击视图中的“冻结窗口”->“冻结拆分窗口”。











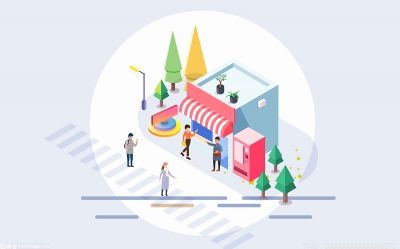























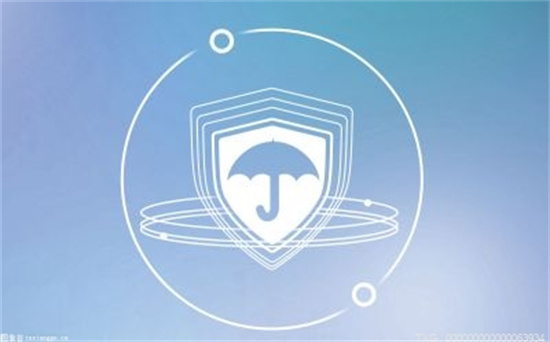

![[预告]沪农商行2022年度业绩说明会将于5月10日15点举行](http://img.henan.wang/2022/0610/20220610021015263.jpg)