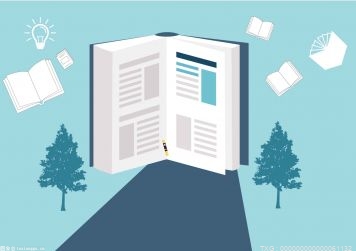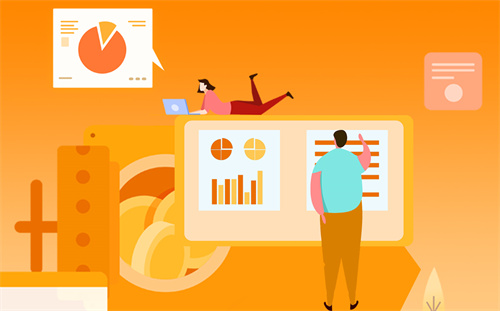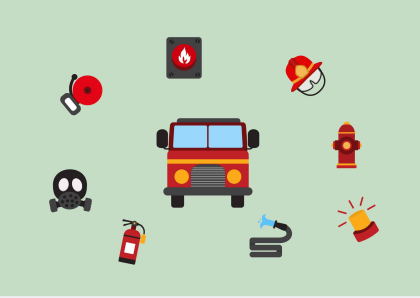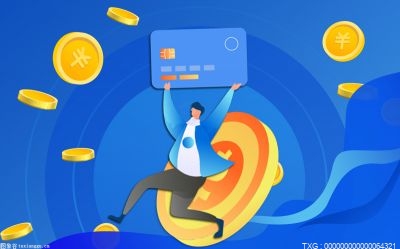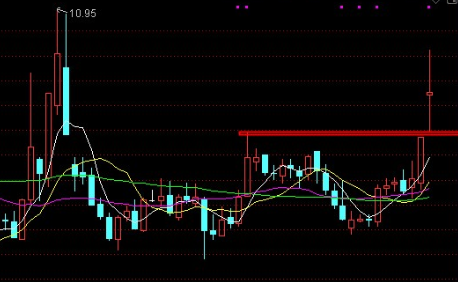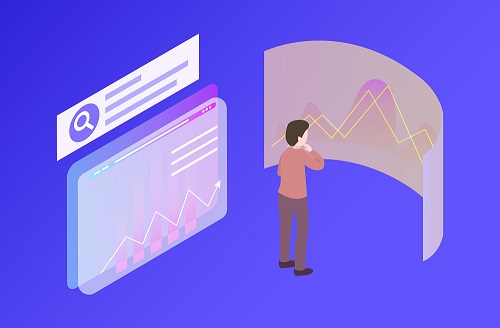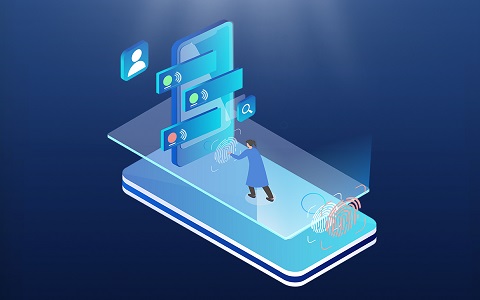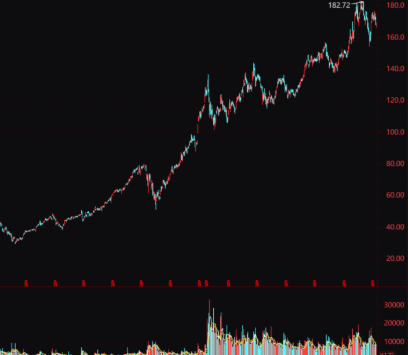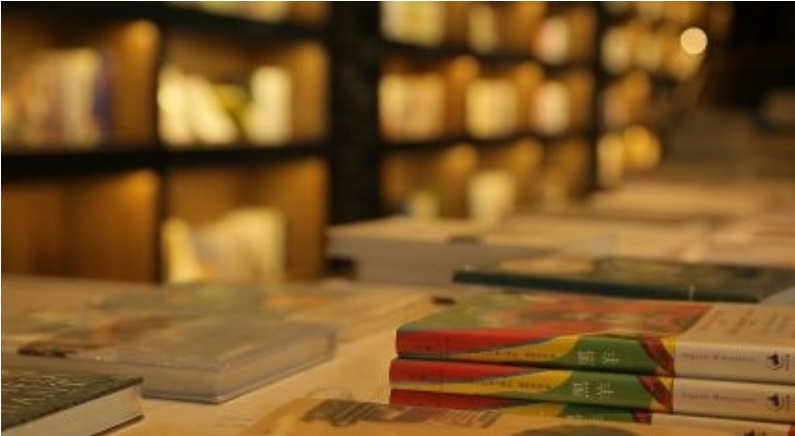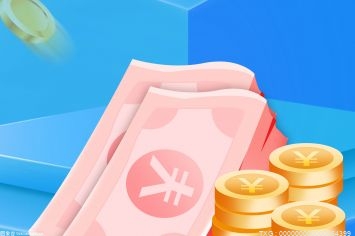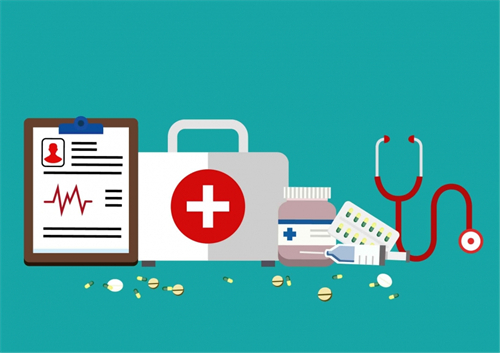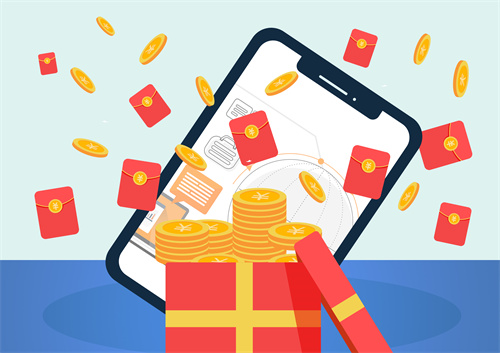WordA4怎么打印成A3左右对开?
用户打印Word文档的时候,想把A4打印成A3左右对开,但不知道具体怎么操作,首先用户需要打开Word文档,然后点击插入页码,接着选择普通数字3和页码右对齐选项,最后打开打印菜单的属性界面,选择A3保存,就能开始打印了。

WordA4打印成A3左右对开教程:
1、首先打开Word,依次点击“插入→页码→页面底端”,选择“普通数字3”页码右对齐选项。
2、在插入页码后,双击页码即可跳转随后在“奇偶页不同”前面打√。
3、勾选后第二页的页码会消失,然后把光标放在第二页,再次点击“插入→页码→页面底端”,选择“普通数字1”页码左对齐即可完成左右对开。
4、点击word左上角菜单,选择里面的“打印”。
5、在打印菜单中点击“属性”。
6、最后在打印质量选择后面选择“A3”即可。
Word文档页面两侧文字顶格怎么办?
Word软件是许多用户很喜欢的一款办公软件,用户一般用来编辑文档文件或是修改文档格式等,近期有小伙伴在编辑文档的时候,发现文档的边距没有空白留出来,全部是定格显示的,这是怎么回事呢?有可能是由于我们将页边距的大小设置错误了,对此我们来试试以下方法来解决。
具体操作如下:
1、当我们打开文字文档进行编辑的时候,页面左右两侧的文字是顶格显示的。
2、那么我们可以在【页面编辑】的工具栏中选择【页边距】选项进行设置。
3、将页边距的下拉按钮进行点击之后,我们直接点击【自定义页边距】选项进入到页面设置的窗口中。
4、进入之后,我们需要在【页边距】的窗口中,可以看到当前的上下左右的数值均为【0】,因此我们需要将上下左右的数值调大一点来显示。
5、设置好之后,再来选择自己需要的页面方向以及应用于的范围,之后点击确定按钮。
6、完成之后,我们可以看到文档页面的左右两侧的边距已经显示出来了。